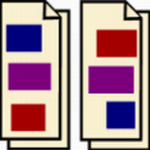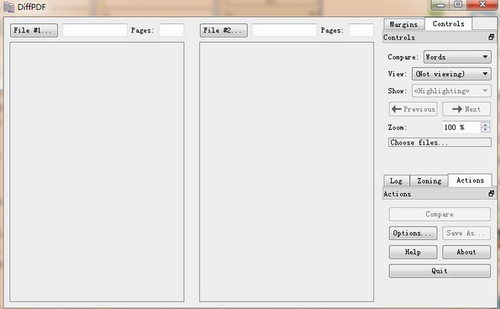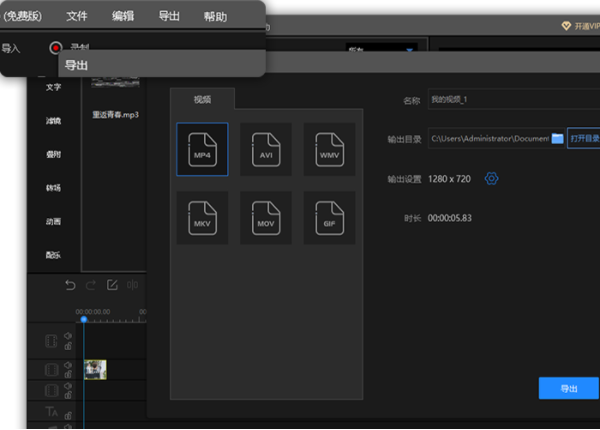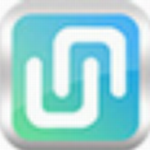软件介绍
Qtrac DiffPDF最新版(pdf文件比较工具)是一款功能强大、专业实用的pdf文件比较工具,软件体积小巧有着简洁的用户界面,但是能够给用户提供高效率的比对工作。而且该软件比对的方式也很简单,只要添加两个需要进行比较PDF文件就可以开始了,当然,您也可以自定义一些选项,如比较外观、比较文本等,并突出显示文件之间的差异。并用定制的颜色表现出来,直观明了。
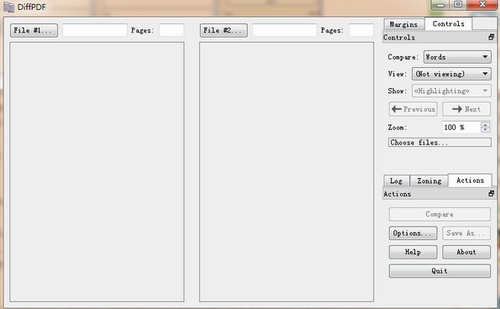
Qtrac DiffPDF免费版软件功能:
1、比较两个版本
高亮显示条可以帮助您快速找到 PDF 之间的所有文本和图像差异。
2、查看差异
在简洁明了的结果摘要中,快速查看添加、删除和修改了哪些内容。
3、直观地显示更改
使用并排视图或单页视图,轻松地浏览文档。
4、选择筛选条件
仅查看需要检查的更改。按图像、文本、批注或格式进行筛选。
Qtrac DiffPDF免费版软件优势:
1、控制突出显示
突出显示可以通过两种不同的方式进行控制:突出显示类型和突出显示的视觉外观。突出显示应用程序就像突出显示的笔,即在不同的单词、字符或区域上使用半透明颜色填充。
2、矩形排除
从比较中排除一个或多个任意矩形有时是有用的,要排除一个或多个矩形,请选中“排除矩形”复选框,并使“矩形”工具箱可见。有两种方法可以设置要排除的矩形。最简单的方法是单击要查看矩形左上角的PDF查看面板之一,然后再次单击右下角的按钮位置。
3、方形尺寸
正方形大小只适用于外观模式比较。为了比较页面的外观,DiffPDF实际上会扫描每一对相应的页面并比较两个图像。如果图像相同且页面是相同的,但是图像不同,DiffPDF则会把图像剪成小方块并比较每个方块,比较后会突出显示不同的方块。方块大小微调控制用来设置每个小方块有多大。方块尺寸越大,比较速度越快,但是结果越粗糙,10点的默认值代表了速度和精细度之间的良好折衷。
4、准确性
准确度设置仅适用于外观模式比较。在外观模式比较中,每对相应的方块会进行比较。如果精度设置为100%,则只有每个像素相同才认为方块相同,这是默认行为。在某些情况下,接受小的差异是有帮助的(通常是人类甚至不会注意的差异)。这可以通过降低精度来实现。例如,将*度降低到98%意味着比较的每一对方格可以有高达2%的不同被认为是相同的。
5、控制文本模式的设置
DiffPDF的文本模式选项卡的设置用于控制如何进行文本比较(字符和单词比较)的更多专业方面。
6、控制报告
DiffPDF可以产生文本和可视化报告,它们可以找到差异。报告通常使用新的高质量渲染器输出。但是,为了解决旧渲染器产生更好输出的罕见情况,可以使用旧渲染器。
7、控制应用程序设置
DiffPDF显示工具提示,提供有关控件如何使用它们的提醒。当选择PDF时,它还显示PDF的*页。通常,DiffPDF使用新的高质量渲染器来显示不同的页面和视觉(即PDF)报告。可以通过取消选中显示工具提示复选框关闭工具提示。当选择PDF时,显示PDF的*页可以通过取消选中预览*页复选框来防止。
Qtrac DiffPDF免费版常见问题:
它还有其他的用途吗?
呵呵,其实这个还是一个单文件绿色版的pdf阅读器。这样使用这个软件后adobe reader就可以下岗了。因为在体积方面,后者实在是太庞大了。
由于不能够打开单个文档,所以如果要把DiffPDF作为阅读器使用,一次需要打开两个文件,如果需要浏览的pdf较多,那么这个还算是一个带有标签页的pdf阅读器了。
如果只想查看其中一篇文章,使用鼠标拖动中间就可以把另一个文件隐藏。
Qtrac DiffPDF免费版使用帮助:
1、使用软件
要比较任何两个文件,请遵循以下简单的五个步骤:
(1)单击“模式”下拉列表,然后选择要使用的比较模式(除非已显示所需的一种)(请参阅设置比较模式);
(2)单击#1…按钮,然后选择要比较的*个(请参阅选择要比较的);
(3)单击#2…按钮,然后选择要比较的第二个;
(4)单击比较按钮(请参阅比较);
(5)如果PDF之间存在差异,请使用“差异页面”列表中的键盘单击或导航(例如,向下箭头或空格键)以显示每对页面的差异(请参阅查看差异页面)。
具有一组常规控件,用于设置比较模式和缩放(缩放),并执行比较,报告和退出应用程序的关键操作。
默认情况下,将使用Words模式将Pairs设置为1比较(请参阅Pairs(如何查看跨越页面边界的文本差异))。这将在多种情况下产生*结果。如果要比较以CJK语言编写的文本,*使用“字符”模式。如果要比较颜色,字体,图表,图像或文本布局,则应使用外观模式。 (请参阅设置比较模式。)如果要查看跨越页面边界的更改,可以将“成对”设置为最长的页面数。这样做的一个缺点是比较花费的时间更长,因为当Pairs大于Pairs时,它的计算量要大得多。另一个缺点是,对于某些复杂的,跨页面边界进行比较可能会产生不令人满意的结果。但是,如果我们的页面数不同,或者插入或删除了页面怎么办?我们可以采取两种方法。 Oneistousepageranges(请参阅选择页面范围)。使用页面范围的优势在于,我们可以*指定要相互匹配的页面,而忽略任何我们不需要考虑的插入页面。另一种方法是将“成对”设置为最长的页数。这增加了检测插入或删除的页面到上的负担,但要花费更长的时间。我们建议尽可能使用页面范围,但在某些情况下可能需要使用成对。如果我们使用配对,那么我们可以避免在报告中出现插入或删除的页面。有关如何执行此操作以及为何有用的说明,请参见4.0显示插入/删除的页面。对于单5.5列,默认的比较算法应该会产生良好的结果,但是对于多列,通常*使用多列比较算法:请参阅比较算法。也可以通过设置5.5 Line Tolerance(行容差)来调整比较算法本身,而对于多列算法,则设置Column Tolerance(列容差)。请参阅比较算法。
2、设置比较模式
通过单击“模式”下拉列表并选择“外观”,“字符”或“单词”,可以设置比较模式。外观模式是指在视觉上对每个页面进行逐像素比较,因此此模式**,可解决文本,字体,颜色,布局,缩进,边距,间距,图表和图像的任何差异。在此模式下,将忽略对设置(对(如何查看跨页边界的文本差异)),将页面一次进行一对比较,并使用普通突出显示来突出显示差异(请参见控制突出显示)。其他两种模式(字符和单词)均为“文本”模式。在这些模式下,比较仅考虑文本,而不考虑字体,颜色,布局,缩进,边距,间距,图表和图像。字符比较模式是指每个页面的文字均按字符进行比较。通常,*使用Words模式进行文本比较,但是在某些情况下(例如,比较使用CJK语言编写的PDF时),通过字符比较的字符(即Characters模式)可能会更好。此模式比单词模式慢得多。单词比较模式是指逐页比较每个页面的文本。此模式最适合比较文本。单词模式是最快的比较模式。两种文本比较模式都可能产生误报-有关详细信息以及如何进行优化以避免这些误报,请参见比较算法。比较模式更改未应用,仅在单击“比较”按钮时才生效(请参阅比较)。
3、选择要比较的文件
有三种选择文件进行比较的方法。一种快速简便的方法是单击#1…按钮,然后使用弹出的文件选择器对话框选择*个,然后使用#2…按钮对第二个执行相同的操作。另一种简单的方法是拖动一个或多个文件(例如,从Windows资源管理器中)并将其放置在一个视图面板上。如果拖动单个文件,请将其拖放到左侧的视图面板上以使其成为*个,或者将其拖放到右侧视图面板上以使其成为第二。如果拖动多个文件,则将它们拖放至任一面板上(*个)。 将成为*个(左侧面板),第二个成为第二个(右侧面板),其他任何都将被忽略。也可以在文件名文本输入中简单地输入文件的名称。每当选择文件时,除了显示其*页(请参阅控制应用程序设置)外,此更改都不会应用,并且仅在单击“比较”按钮时才生效(请参阅“比较”)。
如果所选的受密码保护,则将提示您输入5.6密码。只有输入正确的密码,才可以查看和比较。比较的基础是左是原始版本4.1,右是与原始版本相比的“新”版本。如果要比较其他方式,请单击“交换”按钮以交换文件名,然后单击“比较”。
软件截图
-
2
tc games(安卓投屏工具) v3.0.2310249 最新版
系统工具 -
3
giwifi校园助手 v1.1.4.2 官方版
办公软件 -
4
慧办公 v17.5 注册版
办公软件 -
5
CR VideoMate(视频综合处理工具) v1.6.6.3 破解版
视频软件 -
6
cf聊天室 v6.7.356 官网版
其他软件 -
7
迅捷视频剪辑软件 v1.7.5 破解版
视频软件 -
8
Grub2Win(多系统启动引导工具) v2.3.3.9 汉化版
系统工具 -
9
一汽解放TDSV2系统 v2.1.2 官方版
系统工具 -
10
PowerDVD22中文版(视频播放器) v22.0.1915.62 电脑版
视频软件